The object is part of the Salesforce Knowledge feature.
This feature allow CRM users to create articles pr search for articles to solve customer's cases.
To enable Knwoledge base for a given user follow the following setup steps:
- Enable a user to Knowledge by simply adding the Knowledge User to the specific User record
- Setup > Knowledge Settings > Enable: once the Knowledge has been enabled it cannot be undone!
- Setup > Knowledge Article Types > Create new object:
Each article type will be considered like a custom object (it will have the "__kav" trailing extension, in this case European_Offer__kav), and like custom objects you can add new custom fields:
This article type contains all the data related to the type of article you are writing.
- In Setup > Data Category Setup we can create articles' category hierarchies in order to organize articles:
Activate the category:
Now you can create child categories inside your main category group:
- Now let's activate the categories in Setup > Default Data Category Visibility:
Select All Categories if you want that a given category is visible to all profiles/roles, None if you want no default visibility, os Custom if you want certain child categories to be visible:
Profiles / Role visibility can be customized in the Role / Profile setup page or through Permission Sets:
- Be sure that your categories are available on the knkowledge app, by going to Setup > Data Category Assignments:
Congratulations: you have just enabled the Knowledge Base on your Salesforce instance!
Go to All Tabs and look for the Knowledge link:
Click on the Create Article button and choose the article type you want to create:
Now you can add all the info about the article, such as the Title, URL Name, Summary and also the Category of application (in this case I set the EMEA/ITALY category ):
The article is shareable with different channels (Internal App for back office access, Partner for partner portal access, Customer for customers portals and Publick Knowledge Base for anonymous access - more details here).
Last step is to publish the article by clicking the Publish... button.
When you know create a new Case, you have the ability to check for related articles:
By default the system searches for the Case's subject.
To link this article to the case simply select the Attach to case option in the menù next to the Article found in the article's search.
No the article is related to the Case:
The Article / Case association has been shown only to have a more clear idea on how Knowledge is used in the support processes.
And finally this is our European_Offer__DataCategorySelection object created after the Article creation:
Select Id, Parent.Title, Parent.VersionNumber,Parent.UrlName, Parent.PublishStatus, DataCategoryGroupName, DataCategoryName from European_Offer__DataCategorySelection

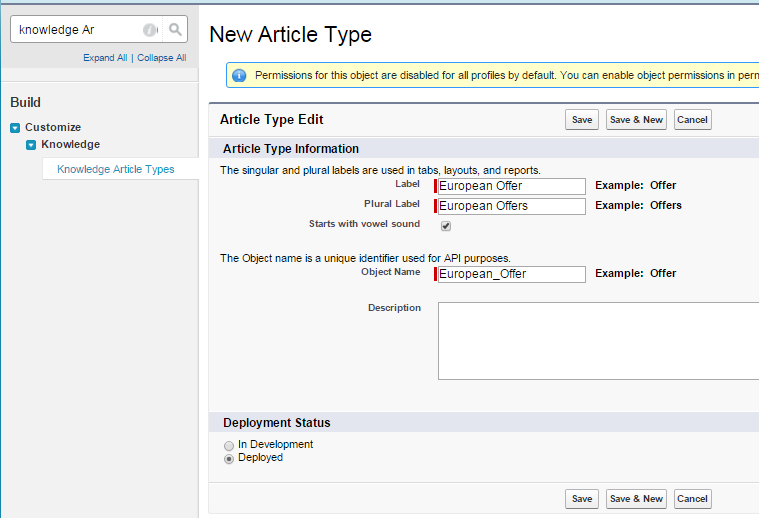
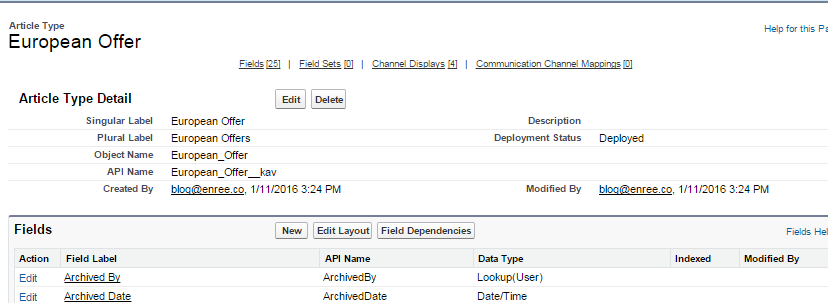

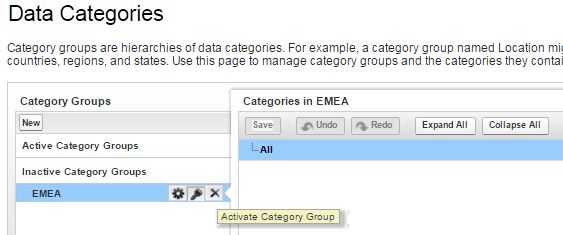


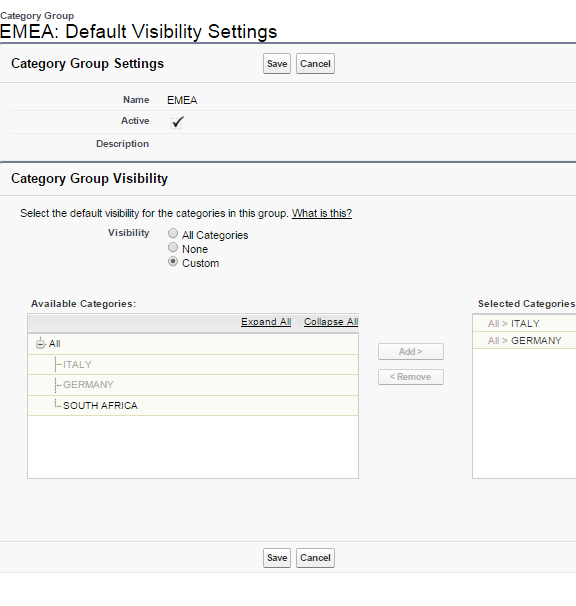
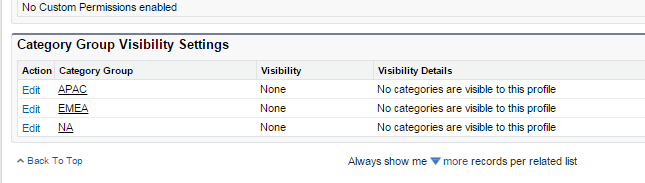
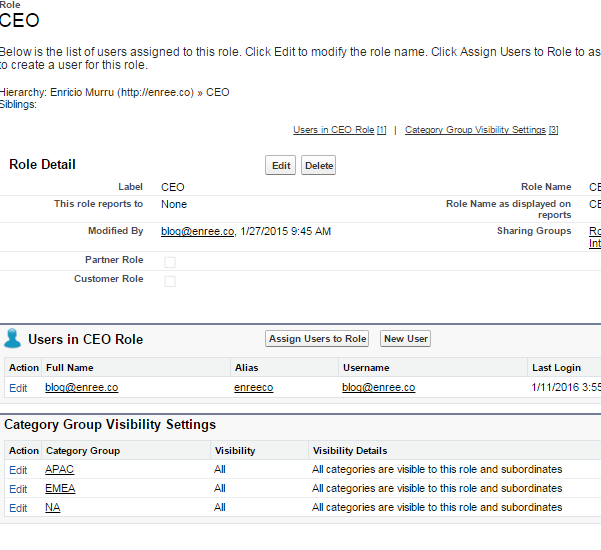
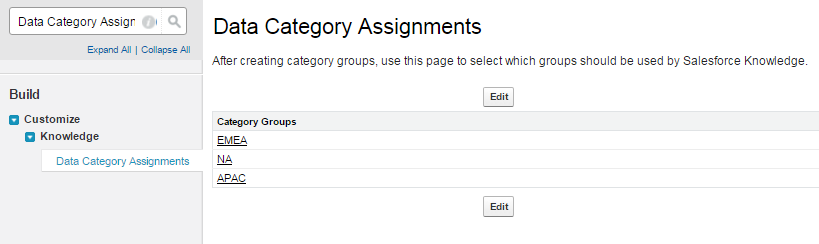
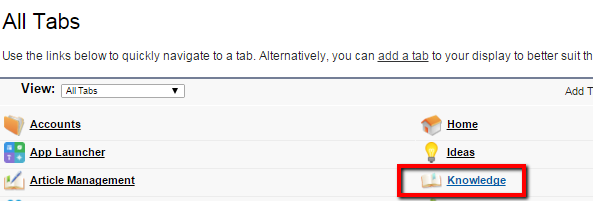
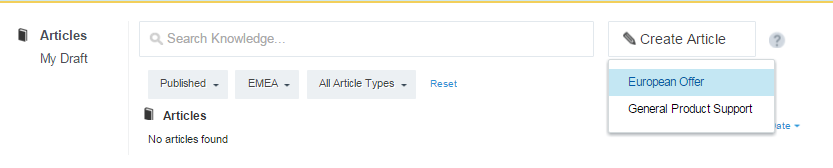
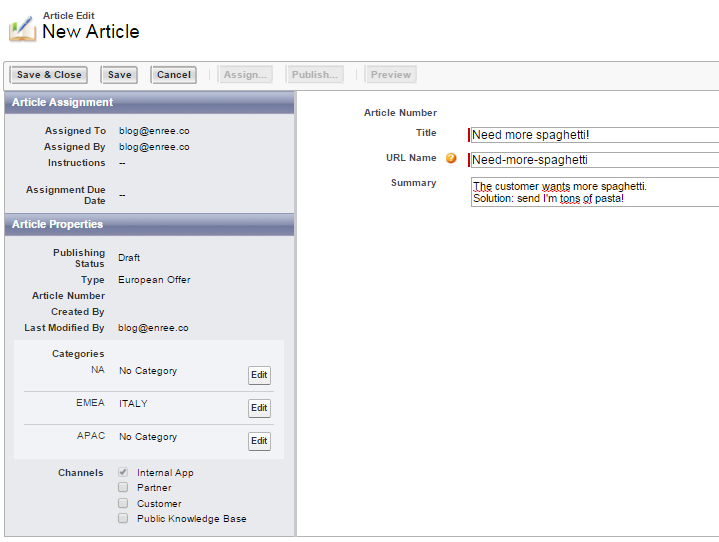
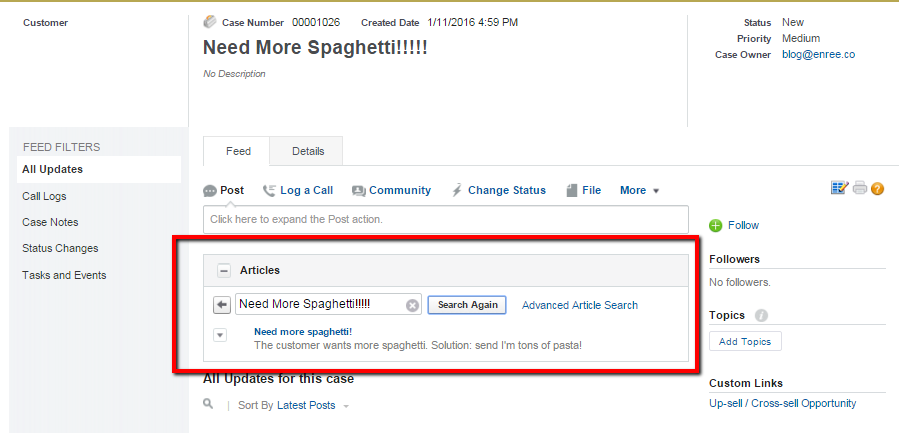


Thanks, this is generally helpful.
ReplyDeleteStill, I followed step-by-step your method in this
salesforce training
salesforce online training India
salesforce online training
salesforce online training in Hyderabad
salesforce course online